Thứ Sáu, 31 tháng 8, 2012
Thứ Năm, 30 tháng 8, 2012
Thứ Tư, 29 tháng 8, 2012
Thứ Hai, 27 tháng 8, 2012
Mười lăm điều người dùng máy tính nên biết
Quản Trị Mạng - Cho dù là một cựu binh về công nghệ hay là người mới bắt đầu thì dưới đây là 15 điều quan trọng mà bạn cần biết khi sử dụng PC.
Đừng kích đúp vào mọi thứ
Kích đúp là thao tác được sử dụng để mở các item trong Windows. Đây không phải là cách để mở những đường link trên trình duyệt Web, kích vào các tùy chọn trong những hộp thoại… Và nếu quen tay kích đúp theo phản xạ, bạn có thể vô tình bỏ qua những thông tin quan trọng hay gửi mẫu thông tin hai lần.
Sử dụng gạch chéo phù hợp cho các tình huống
Như đã biết, có hai dấu gạch chéo trên bàn phím: Gạch phải “/” và gạch trái “\”. Gạch trái theo quy ước được dùng trong đường dẫn file của Windows (C:\Program Files\Whatever chẳng hạn), trong khi dấu gạch phải được dùng trong địa chỉ mạng Internet (ví dụ như http://www.quantrimang.com.vn/kienthuc/thu-thuat/index.aspx).
Ghi lại thông báo lỗi
Khi PC bị lỗi nào đó, nó thường cố gắng thông báo cho bạn tại sao nó đang bị như vậy. Thông báo này thường là một chuỗi số và chữ mà bạn không hiểu được. Hãy ghi lại toàn bộ nội dung thông báo (hoặc chụp ảnh màn hình nếu có thể) để sau đó ta có thể tìm lỗi trên Google hoặc cung cấp cho đội hỗ trợ kỹ thuật. Nếu PC không hiện một cảnh báo lỗi nào, hãy vào Action Center (trong Control Panel) và xem nó có xuất hiện dưới View archived messages hoặc View problems to report.
Khôi phục file bị xóa
Khi xóa một file từ PC hay thẻ nhớ, bạn không thực sự đã xóa sạch nó khỏi ổ cứng. Thay vào đó, bạn chỉ đơn giản là gỡ bỏ thông tin chỉ số mà PC cần để xác định vị trí file. Lúc này, PC sẽ coi vị trí lưu file xóa là không gian trống và có thể ghi đè lên bằng file khác. Nếu đã vô tình xóa dữ liệu nào đó, những tiện ích lấy lại file như Recuva có thể giúp bạn tìm những file này lại miễn là file chưa bị ghi đè lên bởi một file mới khác.
Dọn dẹp ổ cứng trước khi bỏ

Do PC không ngay lập tức giải phóng file bị xóa trên ổ cứng nên định dạng lại ổ cứng trước khi phục hồi hay muốn bán lại máy cũ đi là chưa đủ. Ai đó có thể sử dụng các ứng dụng khôi phục để lấy lại dữ liệu nhạy cảm của bạn. Do đó, hãy cố gắng dọn dẹp sạch hoàn toàn dữ liệu thông qua một số phương pháp như sử dụng Darik’s Boot and Nuke.
Bỏ dấu tích trước khi cài đặt
Rất nhiều ứng dụng hữu ích mang đến cho người dùng các tùy chọn đi kèm khi cài đặt như bổ sung thanh công cụ tìm kiếm, add-on và có thể là một ứng dụng phụ mà người dùng có thể không cần đến. Add-on hay ứng dụng phụ đi kèm cùng ứng dụng chính để kiếm tiền cho nhà phát triển ứng dụng chứ chưa chắc vì chúng thực sự hữu ích cho bạn. Vì vậy, hãy xem xét kỹ các tùy chọn cài đặt trước khi nhấn cài đặt để không làm thay đổi engine tìm kiếm hay cài lên máy các ứng dụng không dùng tới.

Đề phòng virus trong tài liệu Office
Những người dùng MS Office kinh nghiệm có thể lợi dụng tính năng hỗ trợ Visual Basic for Applications tích hợp trong chương trình để tự động hóa những tác vụ phức tạp bằng các macro. Tuy nhiên, những kẻ tạo mã độc có thể sử dụng các công cụ tương tự để thiết kế virus gây nhiễm với tài liệu của bạn và của đồng nhiệp. Theo mặc định, Office được đặt ở chế độ vô hiệu hóa toàn bộ macro và lưu ý bạn khi một tài liệu đang mở chứa chúng (để vào thiết lập này, trong Word, chọn Word Options > Trust Center > Trust Center Settings > Macro Settings).
Cẩn trọng trước các ứng dụng dọn dẹp
Những ứng dụng giả vờ tuyên bố về giúp cải thiện hiệu năng máy và dọn dẹp sự bừa bộn sẽ thường gây hại hơn là gây lợi. Để dọn dẹp hệ thống, chỉ cần chạy Disk Cleanup (chọn Start Menu > All programs > Accessories > System Tools); chương trình xuất hiện trong mọi bộ cài Windows và sẽ không làm hỏng máy.

Gỡ bỏ những ứng dụng cũ
Nếu bạn có thói quen tải về và cài đặt các ứng dụng mới từ Internet, bạn cũng nên giữ thói quen gỡ bỏ ứng dụng thường xuyên cho PC. Để làm điều này, mở Programs and Features trong Control Panel, kích vào Uninstall để gỡ bỏ item không cần đến. Có thể cần vào thư mục C:/Program Files/ để tìm một số ứng dụng phụ không dùng đến. Càng ít chương trình trên PC thì máy càng đỡ bị lỗi.
Đừng làm đổ nước lên máy tính
Khi vô tình làm đổ đồ uống vào laptop thì hãy bình tĩnh. Bạn vẫn có thể cứu được dữ liệu và tránh cho bo mạch chủ khỏi bị chập cháy. Thay vì hoảng sợ, hãy nhanh chóng tháo dây nguồn và pin khỏi thiết bị chứ đừng đợi cho Windows tắt. Tiếp theo, tháo rời những thành phần kết nối với PC (dây mạng, USB) và kéo bất cứ thành phần tháo rời dễ dàng ra như ổ đĩa quang. Nghiêng laptop sao cho chất lỏng chảy ra theo hướng tràn vào PC, nhưng hãy cẩn thận vì chất lỏng có thể xâm nhập sâu hơn. Nếu thấy chất lỏng trên mặt máy, lấy khăn thấm nó. Lúc này bạn có thể tháo các linh kiện PC và làm sạch bằng dụng cụ làm sạch điện tử hoặc có thể mang đến trung tâm kỹ thuật để nhận giúp đỡ.
Tắt UAC
Cả Windows 7 và Windows Vista có một chức năng bảo mật với tên gọi User Account Control thực hiện làm mờ màn hình và hiện một hộp thoại cứ khi nào bạn cài đặt một ứng dụng hay thay đổi thiết lập hệ thống. Mặc dù tính năng có thể hữu dụng để bắt những ứng dụng chạy lén cố gắng cài đặt hay thay đổi thiết lập ngoài sự nhận biết của người dùng nhưng nó cũng có thể gây phiền hà. Nếu bạn sử dụng Vista, sử dụng TweakUAC để tắt UAC đi. Nếu sử dụng Windows 7, vào User Accounts trong Control Panel, kích vào User Account Control settings và thay đổi thiết lập để UAC vẫn sẽ cảnh báo nhưng không làm mờ màn hình nữa.
Đừng làm việc trực tiếp trên tài khoản quản trị
Nhiều người dùng PC đã quen với xử lý công việc hằng ngày trong khi đăng nhập bằng tài khoản quản trị máy, đặc biệt là trong Windows XP. Việc này có thể giúp bạn tránh những phiền toái khi không phải đăng nhập và đăng xuất để cài ứng dụng hay thay đổi thiết lập nhưng nó cũng mang lại nhiều cơ hội cho virus và malware xâm nhập máy hơn. Vì vậy, đừng sử dụng tài khoản quản trị.
Để Control Panel ở chế độ Icon View
Chế độ xem theo danh mục (Categories view) trong Control Panel có thể hữu dụng nếu bạn không muốn bị làm rối bời bởi rất nhiều tùy chọn sẵn có khác nhau nhưng nó cũng có thể làm việc tìm kiếm trở nên khó khăn hơn (đặc biệt là nếu bạn đang theo những chỉ dẫn chi tiết mà dựa vào tên các panel). Kích vào Classic view phía bên trái (trong Vista) hoặc chọn Large Icons từ thực đơn View by xổ xuống ở phía trên bên phải (trong Windows 7) để có thể truy cập tất cả các panel điều khiển.

Đóng ứng dụng trên khay hệ thống
Biểu tượng ứng dụng chạy thường “đậu” trên khay hệ thống system tray (dãy các biểu tượng phía bên phải thanh tác vụ). Hãy dành thời gian dọn dẹp nó thường xuyên. Mở Notification Area Icons và tích vào hộp bên dưới đề Always show all icons and notifications on the taskbar để được hiển thị tình trạng system tray, sau đó bạn có thể kích chuột phải vào mỗi ứng dụng không cần và chọn Close. RAM sẽ được tiết kiệm.

Quản lý các thiết lập nguồn
Nếu đang sử dụng một chiếc laptop thì việc thay đổi thiết lập sử dụng nguồn là rất quan trọng, tránh lãng phí pin hay tránh chuyển sang chế độ Sleep không đúng lúc. Mở panel điều khiển Power Options trong Control Panel và chọn các cấu hình khác nhau khi cắm dây nguồn và khi di chuyển. Để truy cập các thiết lập nâng cao, nhấn vào Change plan Settings > Change Advanced Settings. Tại đây, bạn sẽ thấy những tùy chọn đặc biệt liên quan đến pin máy, Wi-Fi, card đồ họa…
15 điều người dùng PC nên biết
Quản Trị Mạng - Cho dù là một cựu binh về công nghệ hay là người mới bắt đầu thì dưới đây là 15 điều quan trọng mà bạn cần biết khi sử dụng PC.
Đừng kích đúp vào mọi thứ
Kích đúp là thao tác được sử dụng để mở các item trong Windows. Đây không phải là cách để mở những đường link trên trình duyệt Web, kích vào các tùy chọn trong những hộp thoại… Và nếu quen tay kích đúp theo phản xạ, bạn có thể vô tình bỏ qua những thông tin quan trọng hay gửi mẫu thông tin hai lần.
Sử dụng gạch chéo phù hợp cho các tình huống
Như đã biết, có hai dấu gạch chéo trên bàn phím: Gạch phải “/” và gạch trái “\”. Gạch trái theo quy ước được dùng trong đường dẫn file của Windows (C:\Program Files\Whatever chẳng hạn), trong khi dấu gạch phải được dùng trong địa chỉ mạng Internet (ví dụ như http://www.quantrimang.com.vn/kienthuc/thu-thuat/index.aspx).
Ghi lại thông báo lỗi
Khi PC bị lỗi nào đó, nó thường cố gắng thông báo cho bạn tại sao nó đang bị như vậy. Thông báo này thường là một chuỗi số và chữ mà bạn không hiểu được. Hãy ghi lại toàn bộ nội dung thông báo (hoặc chụp ảnh màn hình nếu có thể) để sau đó ta có thể tìm lỗi trên Google hoặc cung cấp cho đội hỗ trợ kỹ thuật. Nếu PC không hiện một cảnh báo lỗi nào, hãy vào Action Center (trong Control Panel) và xem nó có xuất hiện dưới View archived messages hoặc View problems to report.
Khôi phục file bị xóa
Khi xóa một file từ PC hay thẻ nhớ, bạn không thực sự đã xóa sạch nó khỏi ổ cứng. Thay vào đó, bạn chỉ đơn giản là gỡ bỏ thông tin chỉ số mà PC cần để xác định vị trí file. Lúc này, PC sẽ coi vị trí lưu file xóa là không gian trống và có thể ghi đè lên bằng file khác. Nếu đã vô tình xóa dữ liệu nào đó, những tiện ích lấy lại file như Recuva có thể giúp bạn tìm những file này lại miễn là file chưa bị ghi đè lên bởi một file mới khác.
Dọn dẹp ổ cứng trước khi bỏ

Do PC không ngay lập tức giải phóng file bị xóa trên ổ cứng nên định dạng lại ổ cứng trước khi phục hồi hay muốn bán lại máy cũ đi là chưa đủ. Ai đó có thể sử dụng các ứng dụng khôi phục để lấy lại dữ liệu nhạy cảm của bạn. Do đó, hãy cố gắng dọn dẹp sạch hoàn toàn dữ liệu thông qua một số phương pháp như sử dụng Darik’s Boot and Nuke.
Bỏ dấu tích trước khi cài đặt
Rất nhiều ứng dụng hữu ích mang đến cho người dùng các tùy chọn đi kèm khi cài đặt như bổ sung thanh công cụ tìm kiếm, add-on và có thể là một ứng dụng phụ mà người dùng có thể không cần đến. Add-on hay ứng dụng phụ đi kèm cùng ứng dụng chính để kiếm tiền cho nhà phát triển ứng dụng chứ chưa chắc vì chúng thực sự hữu ích cho bạn. Vì vậy, hãy xem xét kỹ các tùy chọn cài đặt trước khi nhấn cài đặt để không làm thay đổi engine tìm kiếm hay cài lên máy các ứng dụng không dùng tới.

Đề phòng virus trong tài liệu Office
Những người dùng MS Office kinh nghiệm có thể lợi dụng tính năng hỗ trợ Visual Basic for Applications tích hợp trong chương trình để tự động hóa những tác vụ phức tạp bằng các macro. Tuy nhiên, những kẻ tạo mã độc có thể sử dụng các công cụ tương tự để thiết kế virus gây nhiễm với tài liệu của bạn và của đồng nhiệp. Theo mặc định, Office được đặt ở chế độ vô hiệu hóa toàn bộ macro và lưu ý bạn khi một tài liệu đang mở chứa chúng (để vào thiết lập này, trong Word, chọn Word Options > Trust Center > Trust Center Settings > Macro Settings).
Cẩn trọng trước các ứng dụng dọn dẹp
Những ứng dụng giả vờ tuyên bố về giúp cải thiện hiệu năng máy và dọn dẹp sự bừa bộn sẽ thường gây hại hơn là gây lợi. Để dọn dẹp hệ thống, chỉ cần chạy Disk Cleanup (chọn Start Menu > All programs > Accessories > System Tools); chương trình xuất hiện trong mọi bộ cài Windows và sẽ không làm hỏng máy.

Gỡ bỏ những ứng dụng cũ
Nếu bạn có thói quen tải về và cài đặt các ứng dụng mới từ Internet, bạn cũng nên giữ thói quen gỡ bỏ ứng dụng thường xuyên cho PC. Để làm điều này, mở Programs and Features trong Control Panel, kích vào Uninstall để gỡ bỏ item không cần đến. Có thể cần vào thư mục C:/Program Files/ để tìm một số ứng dụng phụ không dùng đến. Càng ít chương trình trên PC thì máy càng đỡ bị lỗi.
Đừng làm đổ nước lên máy tính
Khi vô tình làm đổ đồ uống vào laptop thì hãy bình tĩnh. Bạn vẫn có thể cứu được dữ liệu và tránh cho bo mạch chủ khỏi bị chập cháy. Thay vì hoảng sợ, hãy nhanh chóng tháo dây nguồn và pin khỏi thiết bị chứ đừng đợi cho Windows tắt. Tiếp theo, tháo rời những thành phần kết nối với PC (dây mạng, USB) và kéo bất cứ thành phần tháo rời dễ dàng ra như ổ đĩa quang. Nghiêng laptop sao cho chất lỏng chảy ra theo hướng tràn vào PC, nhưng hãy cẩn thận vì chất lỏng có thể xâm nhập sâu hơn. Nếu thấy chất lỏng trên mặt máy, lấy khăn thấm nó. Lúc này bạn có thể tháo các linh kiện PC và làm sạch bằng dụng cụ làm sạch điện tử hoặc có thể mang đến trung tâm kỹ thuật để nhận giúp đỡ.
Tắt UAC
Cả Windows 7 và Windows Vista có một chức năng bảo mật với tên gọi User Account Control thực hiện làm mờ màn hình và hiện một hộp thoại cứ khi nào bạn cài đặt một ứng dụng hay thay đổi thiết lập hệ thống. Mặc dù tính năng có thể hữu dụng để bắt những ứng dụng chạy lén cố gắng cài đặt hay thay đổi thiết lập ngoài sự nhận biết của người dùng nhưng nó cũng có thể gây phiền hà. Nếu bạn sử dụng Vista, sử dụng TweakUAC để tắt UAC đi. Nếu sử dụng Windows 7, vào User Accounts trong Control Panel, kích vào User Account Control settings và thay đổi thiết lập để UAC vẫn sẽ cảnh báo nhưng không làm mờ màn hình nữa.
Đừng làm việc trực tiếp trên tài khoản quản trị
Nhiều người dùng PC đã quen với xử lý công việc hằng ngày trong khi đăng nhập bằng tài khoản quản trị máy, đặc biệt là trong Windows XP. Việc này có thể giúp bạn tránh những phiền toái khi không phải đăng nhập và đăng xuất để cài ứng dụng hay thay đổi thiết lập nhưng nó cũng mang lại nhiều cơ hội cho virus và malware xâm nhập máy hơn. Vì vậy, đừng sử dụng tài khoản quản trị.
Để Control Panel ở chế độ Icon View
Chế độ xem theo danh mục (Categories view) trong Control Panel có thể hữu dụng nếu bạn không muốn bị làm rối bời bởi rất nhiều tùy chọn sẵn có khác nhau nhưng nó cũng có thể làm việc tìm kiếm trở nên khó khăn hơn (đặc biệt là nếu bạn đang theo những chỉ dẫn chi tiết mà dựa vào tên các panel). Kích vào Classic view phía bên trái (trong Vista) hoặc chọn Large Icons từ thực đơn View by xổ xuống ở phía trên bên phải (trong Windows 7) để có thể truy cập tất cả các panel điều khiển.

Đóng ứng dụng trên khay hệ thống
Biểu tượng ứng dụng chạy thường “đậu” trên khay hệ thống system tray (dãy các biểu tượng phía bên phải thanh tác vụ). Hãy dành thời gian dọn dẹp nó thường xuyên. Mở Notification Area Icons và tích vào hộp bên dưới đề Always show all icons and notifications on the taskbar để được hiển thị tình trạng system tray, sau đó bạn có thể kích chuột phải vào mỗi ứng dụng không cần và chọn Close. RAM sẽ được tiết kiệm.

Quản lý các thiết lập nguồn
Nếu đang sử dụng một chiếc laptop thì việc thay đổi thiết lập sử dụng nguồn là rất quan trọng, tránh lãng phí pin hay tránh chuyển sang chế độ Sleep không đúng lúc. Mở panel điều khiển Power Options trong Control Panel và chọn các cấu hình khác nhau khi cắm dây nguồn và khi di chuyển. Để truy cập các thiết lập nâng cao, nhấn vào Change plan Settings > Change Advanced Settings. Tại đây, bạn sẽ thấy những tùy chọn đặc biệt liên quan đến pin máy, Wi-Fi, card đồ họa…
6 mẹo dùng Facebook hiệu quả
Chặn lời mời tham gia ứng dụng Facebook
Ứng dụng trên mạng xã hội Facebook (Apps) được phát hành mỗi ngày và trong Friends List của bạn sẽ có những người thích thú với chúng. Nhiều khi, thật vô ý, những người bạn này tham gia các Apps đó và gửi đến bạn lời mời cùng tham gia. Thức tế, đã có rất nhiều người phàn nàn về vấn đề này, mỗi ngày họ nhận được hàng chục, hàng trăm lời mời tham gia Apps.
 |
| Chặn vĩnh viễn lời mời tham gia Apps từ một người nào đó. |
Hiện tại, Facebook không cung cấp chức năng chặn tất cả lời mời Apps nói chung, mà bạn phải thực hiện chặn thủ công đối với từng người mời. Khi có lời mời, trước tiên, bạn truy vào cập địa chỉ https://www.facebook.com/appcenter/requests. Sau đó, danh sách các lời mời sẽ hiện ra, bạn nhấn dấu x (Remove) sau mỗi lời mời > chọn tiếp Ignore all requests from [Tên người mời] > Okay.
Rời khỏi những hội nhóm không đáng quan tâm
Để ý bên góc trái giao diện Facebook, bạn sẽ thấy danh mục GROUPS chứa các hội nhóm mà bạn tham gia. Do các hội nhóm này có thể đưa bạn vào làm thành viên không phụ thuộc sự đồng ý của bạn, nên có thể bạn sẽ bất đắc dĩ nằm trong một số hội không phù hợp với mình. Để "thoát khỏi" cảnh này, bạn hãy vào hội nhóm đó > nhấn chuột vào biểu tượng hình tròn có vành răng cưa > chọn Leave Group. Như vậy, bạn sẽ hạn chế bị nhận những Notifications rác.
 |
| Tùy chọn rời khỏi một Group trên Facebook. |
Xóa tag ở những bức ảnh không liên quan
Khi được gắn (tag) vào những bức ảnh không liên quan, đôi lúc là những bức ảnh nhảm nhí, “sexy”, thì bạn hãy nhấn Options trên bức ảnh > chọn Report/Remove Tag > đánh dấu chọn vào I want to remove this tag > chọn Continue. Tương tự, khi được tag vào những status không liên quan, bạn cũng hãy chọn Remove tag để hạn chế các Notifications.
 |
| Xóa tag khỏi một bức ảnh. |
Bỏ nhận thông báo từ các status không quan trọng
Mặc định, Facebook sẽ đặt bạn ở chế độ đang theo (Follow Post) đối với các status mà bạn đã có bình luận. Tuy nhiên, nếu bạn chỉ có một lời bình cho qua chuyện và không muốn tiếp tục theo dõi status đó nữa thì hãy nhấn Unfollow Post (ở dưới dòng status, kế bên nút Like) ngay sau khi vừa gửi lời bình. Những người có kinh nghiệm trong việc này thường hạn chế comment và chỉ bấm Like các status, hình ảnh mà họ thấy không thật sự có ý nghĩa với mình.
 |
| Hủy bỏ các thông báo cập nhật từ một status. |
Đặt cảnh báo khi Facebook bị đăng nhập trái phép
Hiện nay, tình trạng hack tài khoản Facebook đang diễn ra tràn lan. Vì vậy, bạn cũng nên đặt chế độ cảnh bảo khi có người cố gắng truy cập trái phép vào tài khoản Facebook của bạn để kịp thời xử lý. Để thực hiện việc này, bạn nhấn vào nút mũi tên xổ xuống trên giao diện Facebook > chọn Account Settings > chọn thẻ Security > nhấn Edit ở Login Notifications > đánh dấu vào Email để nhận thông báo qua email, Text message/Push notification để nhận cảnh báo qua tin nhắn điện thoại > nhấn Save Changes.
 |
| Thiết lập cảnh báo khi tài khoản Facebook bị nghi ngờ đăng nhập trái phép. |
Sử dụng trình duyệt chuyên dụng cho Facebook
RockMelt không chỉ đóng vai trò là một trình duyệt thông thường, mà nó còn được thiết kế để tương thích tốt nhất với Facebook. RockMelt có giao diện bóng bẩy, giúp quản lý danh sách bạn bè Facebook bằng một thanh sidebar rất đẹp mắt ở bên trái giao diện, cập nhật các thông báo nhanh chóng, chat Facebook bằng một cửa sổ riêng rất chuyên nghiệp. Ngoài ra, RockMelt còn mang lại cho người dùng rất nhiều tiện tích tuyệt vời khác khi kết hợp với Facebook. Các bạn có thể tải về bản cài đặt tại www.rockmelt.com (yêu cầu máy tính có kết nối Internet khi cài đặt).
 |
| Giao diện bóng bẩy của trình duyệt RockMelt. |
Sáu mẹo dùng Facebook hiệu quả
Chặn lời mời tham gia ứng dụng Facebook
Ứng dụng trên mạng xã hội Facebook (Apps) được phát hành mỗi ngày và trong Friends List của bạn sẽ có những người thích thú với chúng. Nhiều khi, thật vô ý, những người bạn này tham gia các Apps đó và gửi đến bạn lời mời cùng tham gia. Thức tế, đã có rất nhiều người phàn nàn về vấn đề này, mỗi ngày họ nhận được hàng chục, hàng trăm lời mời tham gia Apps.
 |
| Chặn vĩnh viễn lời mời tham gia Apps từ một người nào đó. |
Hiện tại, Facebook không cung cấp chức năng chặn tất cả lời mời Apps nói chung, mà bạn phải thực hiện chặn thủ công đối với từng người mời. Khi có lời mời, trước tiên, bạn truy vào cập địa chỉ https://www.facebook.com/appcenter/requests. Sau đó, danh sách các lời mời sẽ hiện ra, bạn nhấn dấu x (Remove) sau mỗi lời mời > chọn tiếp Ignore all requests from [Tên người mời] > Okay.
Rời khỏi những hội nhóm không đáng quan tâm
Để ý bên góc trái giao diện Facebook, bạn sẽ thấy danh mục GROUPS chứa các hội nhóm mà bạn tham gia. Do các hội nhóm này có thể đưa bạn vào làm thành viên không phụ thuộc sự đồng ý của bạn, nên có thể bạn sẽ bất đắc dĩ nằm trong một số hội không phù hợp với mình. Để "thoát khỏi" cảnh này, bạn hãy vào hội nhóm đó > nhấn chuột vào biểu tượng hình tròn có vành răng cưa > chọn Leave Group. Như vậy, bạn sẽ hạn chế bị nhận những Notifications rác.
 |
| Tùy chọn rời khỏi một Group trên Facebook. |
Xóa tag ở những bức ảnh không liên quan
Khi được gắn (tag) vào những bức ảnh không liên quan, đôi lúc là những bức ảnh nhảm nhí, “sexy”, thì bạn hãy nhấn Options trên bức ảnh > chọn Report/Remove Tag > đánh dấu chọn vào I want to remove this tag > chọn Continue. Tương tự, khi được tag vào những status không liên quan, bạn cũng hãy chọn Remove tag để hạn chế các Notifications.
 |
| Xóa tag khỏi một bức ảnh. |
Bỏ nhận thông báo từ các status không quan trọng
Mặc định, Facebook sẽ đặt bạn ở chế độ đang theo (Follow Post) đối với các status mà bạn đã có bình luận. Tuy nhiên, nếu bạn chỉ có một lời bình cho qua chuyện và không muốn tiếp tục theo dõi status đó nữa thì hãy nhấn Unfollow Post (ở dưới dòng status, kế bên nút Like) ngay sau khi vừa gửi lời bình. Những người có kinh nghiệm trong việc này thường hạn chế comment và chỉ bấm Like các status, hình ảnh mà họ thấy không thật sự có ý nghĩa với mình.
 |
| Hủy bỏ các thông báo cập nhật từ một status. |
Đặt cảnh báo khi Facebook bị đăng nhập trái phép
Hiện nay, tình trạng hack tài khoản Facebook đang diễn ra tràn lan. Vì vậy, bạn cũng nên đặt chế độ cảnh bảo khi có người cố gắng truy cập trái phép vào tài khoản Facebook của bạn để kịp thời xử lý. Để thực hiện việc này, bạn nhấn vào nút mũi tên xổ xuống trên giao diện Facebook > chọn Account Settings > chọn thẻ Security > nhấn Edit ở Login Notifications > đánh dấu vào Email để nhận thông báo qua email, Text message/Push notification để nhận cảnh báo qua tin nhắn điện thoại > nhấn Save Changes.
 |
| Thiết lập cảnh báo khi tài khoản Facebook bị nghi ngờ đăng nhập trái phép. |
Sử dụng trình duyệt chuyên dụng cho Facebook
RockMelt không chỉ đóng vai trò là một trình duyệt thông thường, mà nó còn được thiết kế để tương thích tốt nhất với Facebook. RockMelt có giao diện bóng bẩy, giúp quản lý danh sách bạn bè Facebook bằng một thanh sidebar rất đẹp mắt ở bên trái giao diện, cập nhật các thông báo nhanh chóng, chat Facebook bằng một cửa sổ riêng rất chuyên nghiệp. Ngoài ra, RockMelt còn mang lại cho người dùng rất nhiều tiện tích tuyệt vời khác khi kết hợp với Facebook. Các bạn có thể tải về bản cài đặt tại www.rockmelt.com (yêu cầu máy tính có kết nối Internet khi cài đặt).
 |
| Giao diện bóng bẩy của trình duyệt RockMelt. |
Chủ Nhật, 26 tháng 8, 2012
Tem cờ VNCH trên bưu điện Mẽo!
 Xin các bạn mua cho bằng được con tem này để gởi đi nhất là về Việt Nam. Đây là một trong những con tem được làm bởi một trong hai công ty làm Stamp là:
Zazzle.com & Stamp.comhttp://www.zazzle.com/
Ngoài ra còn mang thêm vài mục đích tiềm ẩn là nếu chúng ta đặt mua nhiều, thì họ sẽ thấy có lợi và sẽ in sẵn sàng như các con tem hiện hành, lúc đó ta có thể mua tại bất cứ bưu điện nào trên đất Mỹ. xin hãy đồng loạt phát động phong trào mua tem VNCH gởi thư đi toàn cầu.
Thanks.
Danny (Thanh)
Xin các bạn mua cho bằng được con tem này để gởi đi nhất là về Việt Nam. Đây là một trong những con tem được làm bởi một trong hai công ty làm Stamp là:
Zazzle.com & Stamp.comhttp://www.zazzle.com/
Ngoài ra còn mang thêm vài mục đích tiềm ẩn là nếu chúng ta đặt mua nhiều, thì họ sẽ thấy có lợi và sẽ in sẵn sàng như các con tem hiện hành, lúc đó ta có thể mua tại bất cứ bưu điện nào trên đất Mỹ. xin hãy đồng loạt phát động phong trào mua tem VNCH gởi thư đi toàn cầu.
Thanks.
Danny (Thanh)

Thứ Sáu, 24 tháng 8, 2012
MediaFire Express: 50GB lưu trữ "đám mây" miễn phí
TTO - Mức dung lượng 25GB miễn phí từ Microsoft SkyDrive đã bị phá vỡ bởi 50GB dịch vụ lưu trữ "đám mây" MediaFire Express vừa ra mắt cho người dùng Windows, Mac và Linux. Và nó hoàn toàn miễn phí!
| Ngoài Rapidshare, MediaFire đang trở thành dịch vụ lưu trữ và chia sẻ dữ liệu hàng đầu hiện nay |
Trong khi các dịch vụ lưu trữ "đám mây" phổ biến hiện nay chỉ cung cấp mức dung lượng miễn phí khá hạn chế như Dropbox (2GB), SugarSync (5GB), SkyDrive (7GB - Xem hướng dẫn lấy lại 25GB từ SkyDrive), Google Drive (5GB)... thì MediaFire Express lại hào phóng với mức 50GB miễn phí. Ngoài ra, người dùng có thể trả 9 USD/tháng để có 250GB hay 49 USD/tháng cho 1.000GB.
Dung lượng tối đa cho một tập tin đưa lên "đám mây" MediaFire Express là 200 MB, 15 lần tải mỗi ngày. Thông thường sẽ không có vấn đề gì trở ngại với các tập tin văn bản, hình ảnh hay nhạc số vì mỗi tập tin khó lòng "nặng" đến 200MB, nhưng nếu là video thì dễ dàng vượt mức này. Nếu trả phí, mức dung lượng này sẽ tăng lên 4 - 10GB. File được lưu của tài khoản miễn phí cũng sẽ có mức giới hạn thời gian nhất định (Xem chi tiết khả năng của từng nhóm tài khoản tại đây).
Khuyết điểm lớn của MediaFire Express là không có chức năng đồng bộ hóa dữ liệu trên "đám mây" như DropBox. Người dùng chỉ có thể đưa (upload) dữ liệu "lên mây" qua giao diện web MediaFire.com hoặc từ công cụ MediaFire Express mới ra mắt, tương thích với cả Windows, Mac và Linux, cho phép kéo-thả tập tin tải dễ dàng hơn.
Theo đó, MediaFire Express rất thích hợp làm nơi sao lưu dữ liệu vì có thể truy xuất từ bất kỳ máy tính nào có kết nối Internet. Lưu ý, bạn chỉ có thể tải nhiều file một lúc khi nâng cấp lên tài khoản Pro.
Tải và sử dụng MediaFire Express
Đầu tiên, bạn cần đăng ký một tài khoản từ MediaFire.com. Mặc định tài khoản vừa tạo thuộc nhóm tài khoản miễn phí. Sau khi tạo hoàn tất, bạn cần tải công cụ MediaFire Express để tải file dễ dàng hơn thay vì thao tác từ giao diện web.
- MediaFire Express: Windows | Mac OS X | Linux (Ubuntu 32-bit & 64-bit | Fedora 32-bit & 64-bit)
Cài đặt công cụ vừa tải, nhập thông tin tài khoản MediaFire vừa tạo để kết nối. Kế đến, chạy công cụ MediaFire Express và kéo-thả các tập tin vào cửa sổ biểu tượng "đám mây" ở góc phải màn hình để sao lưu lên MediaFire.com, hoặc bạn có thể click phải chuột chọn một tập tin rồi chọn "Upload to MediaFire" để upload nhanh.
PHONG VÂN
Dịch vụ "đám mây" nào hay để lưu nhạc?
TTO - Đưa kho nhạc số "lên mây" sẽ rất thuận tiện cho bạn với khả năng kết nối từ các thiết bị kết nối Internet ở bất kỳ đâu. Các dịch vụ "đám mây" sau đây tương thích với cả Windows, Mac và nhiều thiết bị di động.
Các dịch vụ điện toán đám mây (Cloud Computing) hay gọi tắt dịch vụ "đám mây" đang trở thành xu hướng sử dụng bởi tính thuận tiện, khả năng đồng bộ linh hoạt. Một số dịch vụ có dung lượng lưu trữ miễn phí cao, tương thích với nhiều nền tảng thiết bị khác nhau. Do đó, hãy dành chút thời gian lựa chọn một dịch vụ "đám mây" phù hợp để lưu trữ kho nhạc, bạn sẽ thấy được tính hữu dụng của nó dù đang ở văn phòng, trên xe buýt hay giải trí tại nhà.
Sau đây là các dịch vụ "đám mây" âm nhạc hàng đầu hiện nay, một số sẽ có những giới hạn nhất định về quốc gia, bạn đọc có thể tùy nghi lựa chọn sử dụng.
Apple iCloud
Dịch vụ "đám mây" iCloud ra mắt vào tháng 6 năm ngoái khi Apple giới thiệu phiên bản hệ điều hành iOS 5. Trong suốt một năm qua, iCloud liên tục được Apple nâng cấp và cải tiến cho phù hợp với nhu cầu của người dùng các thiết bị iOS như iPhone / iPod Touch và iPad.
| iCloud chỉ dành cho các fan của "Quả táo". |
Tuy Apple cung cấp 5GB dung lượng miễn phí cho mỗi người dùng iCloud để lưu trữ đa dạng các loại dữ liệu như hình ảnh, tài liệu, nhạc, phim... nhưng để đồng bộ được kho nhạc số của mình lên iCloud, người dùng phải móc hầu bao trả mức phí 25 USD/năm đăng ký iTunes Match. Nếu không đăng ký iTunes Match, bạn chỉ có thể truyền tải nhạc mình đã mua từ iTunes. Ngoài ra, để tăng dung lượng lưu trữ ở các mức 10GB, 20GB hay 50GB cho iCloud thì cũng sẽ trả thêm phí lần lượt 20 USD, 40 USD và 100 USD/năm.
Dịch vụ sẽ truyền tải tất cả những bài nhạc trong thư viện iCloud của bạn thành định dạng AAC ở chuẩn 256-kbps, một mức cao đủ "chất" để nghe trên các thiết bị di động.
* Nhịp Sống Số: Apple mở iTunes Store cho người dùng Việt Nam
Google Music
Sinh sau nở muộn hơn nhưng Google Music, một phần trong cổng dịch vụ Google Play, đang phát triển nhanh chóng theo số lượng thiết bị Android bùng nổ. Tương tự iCloud dành riêng cho iOS, Google Music chỉ kết thân với người dùng các thiết bị Android.
| Các album, playlist được đồng bộ lên Google Play Music |
Trên Google Play, bạn có thể lưu trữ đến 20.000 bài nhạc với dung lượng tối đa cho mỗi file nhạc vào khoảng 250MB. Những bài nhạc mua từ Google Music sẽ không tính thêm vào phần dung lượng lưu trữ. Hiện Google Music chưa cho phép mua thêm dung lượng lưu trữ.
Ưu điểm: nếu bạn chép một CD nhạc vào máy và chuyển mã chúng thành các định dạng FLAC, OGG hay AAC, phần mềm Music Manager của Google Play (tương thích Windows, Mac, Linux) sẽ lại chuyển mã sang dạng MP3 ở chuẩn 320 Kbps hoặc chuẩn thấp hơn khi có kết nối Internet chậm.
* Nhịp Sống Số: Google Drive: 5GB miễn phí từ "đám mây"
Amazon Cloud Player
| Amazon Cloud Player hỗ trợ đồng bộ từ máy tính và các thiết bị di động như smartphone và máy tính bảng |
Amazon là một trong những dịch vụ nhạc số trực tuyến hàng đầu thế giới, hỗ trợ hai nền tảng di động phổ biến nhất hiện nay bao gồm Android và iOS. Theo đó, các thiết bị dùng Android, đặc biệt là Kindle Fire (con đẻ của Amazon) được tích hợp sẵn ứng dụng. iPhone và iPod Touch cũng tiếp cận dễ dàng kho nhạc từ "đám mây" của Amazon. Tuy nhiên, hiện chưa có phiên bản ứng dụng dành cho máy tính bảng iPad, người dùng có thể mở trình duyệt Safari dùng thay thế nhưng thiếu một số chức năng như rê các bài hát vào playlist do Safari không hỗ trợ Flash.
Amazon Cloud Player chưa thật sự mỉm cười với người dùng Windows Phone 7 và BlackBerry.
Dung lượng miễn phí cho mỗi người dùng Cloud Player là 5GB, lưu trữ trên Amazon Cloud Drive. Bạn có thể trả thêm phí để tăng mức dung lượng lưu trữ (tham khảo chi tiết tại đây). Những bài hát mua từ kho nhạc số khổng lồ của Amazon sẽ không tính vào phần dung lượng lưu trữ của bạn.
Amazon Cloud Player có điểm khuyết chỉ hỗ trợ định dạng nhạc gồm MP3 và AAC (không thay đổi bitrate file gốc). Nếu tập tin nhạc của bạn có các định dạng khác thì phải tự chuyển đổi định dạng.
* Nhịp Sống Số: Amazon chắp thêm cánh cho dịch vụ "đám mây" Cloud Player
GrooveShark
GrooveShark có phần thích hợp hơn với người dùng Việt Nam nhờ tính đa dụng, không khắt khe về nền tảng sử dụng, thân thiện với cả Android, iOS lẫn Nokia hay BlackBerry và giao diện web.
| GrooveShark, dịch vụ "đám mây" âm nhạc được ưa chuộng |
GrooveShark có sẵn thư viện nhạc số khổng lồ, do đó ngoài khả năng đưa thư viện nhạc của mình lên, bạn có thể lựa chọn từ chính các album chọn lọc tại đây thành của riêng. Khả năng tìm kiếm mạnh mẽ, hỗ trợ tìm theo nhiều thể loại nhạc, album hay ca sĩ, tạo nhanh playlist theo danh sách tìm kiếm.
Nếu sử dụng trên thiết bị di động, bạn có thể tải bài nhạc về để nghe lại khi không có kết nối Internet.
Khuyết điểm của GrooveShark nằm ở khâu quản lý sắp xếp các tập tin nhạc có phần rắc rối.
PHONG VÂN
Thứ Năm, 23 tháng 8, 2012
Thứ Tư, 22 tháng 8, 2012
Cách tắt tính năng nhận diện khuôn mặt trên Facebook
BBT No Firewall: Hãy tưởng tượng bạn tham gia đi biểu tình chống Trung Quốc, nhưng không muốn đồng nghiệp, người thân biết. Trên Facebook lại xuất hiện một lô hình với khuôn mặt của bạn vì Facebook tự động nhận diện và gắn tên của bạn vào những bức ảnh đó, xuất hiện để bạn và friends của bạn cùng thấy. Đây là chức năng tự động của Facebook và bạn có cách để tắt tính năng nhận diện này.
Tính năng nhận diện khuôn mặt rất có giá trị đối với Facebook và cũng là một điểm thú vị đối với một bộ phận người dùng Facebook, nhưng nếu bạn không thích tính năng này bạn cũng có thể tắt đi.
Facebook đã sử dụng công nghệ nhận dạng khuôn mặt của Face.com để giúp người dùng gắn (tag) tên lên các khuôn mặt trong các bức ảnh được tải lên mạng xã hội này từ năm 2010. Với việc mua lại Face.com, công nghệ này đã trở thành “người trong nhà của Facebook”.
Hiện Facebook có hàng tỷ bức ảnh trên các máy chủ do người dùng tải lên. Khi bạn bè Facebook của bạn tải các bức ảnh lên, Facebook sẽ cố gắng để xác định xem bạn có ở trong bức ảnh nào không. Và khi phát hiện ra, mạng xã hội này sẽ đưa ra gợi ý để họ gắn tên của bạn vào bức ảnh đó.
Bên cạnh những người dùng cảm thấy tính năng này của Facebook rất tiện lợi, vẫn có một số cảm thấy không thoải mái khi Facebook tìm hiểu về khuôn mặt họ và sử dụng những thông tin đó mà không có sự cho phép. Nếu là một trong số đó thì dù bạn không thể vô hiệu hóa được tính năng nhận diện khuôn mặt của Facebook, nhưng bạn có thể ngăn mạng xã hội này sử dụng các cơ sở dữ liệu về nhận diện khuôn mặt để đưa ra gợi ý cho bạn bè của bạn khi họ tải các bức ảnh lên trang này:
Bước 1: Hãy vào phần “Thiết lập Quyền riêng tư” (Privacy settings) trong tài khoản Facebook.
Bước 2: Vào mục "Timeline and tagging" và click vào "Chỉnh sửa thiết lập” (Edit settings)
Bước 3: Chọn "Who sees tag suggestions when photos that look like you are uploaded?" (Ai được nhìn thấy gợi ý tag khi các bức ảnh chứa khuôn mặt của bạn hoặc giống bạn được tải lên?).
Thứ Ba, 21 tháng 8, 2012
Tăng tốc Google Chrome trong Windows
Quản Trị Mạng - Có rất nhiều lời than phiền về hoạt động của Google Chrome sau một thời gian sử dụng trên các diễn đàn.
Người dùng nói rằng, khi mới được cài đặt, trình duyệt khởi động và vận hành rất nhanh nhưng bắt đầu trở nên chậm chạp sau một thời gian sử dụng liên tục. Với việc sử dụng một process riêng cho mỗi thẻ tab mới được mở thì thật dễ hiểu cho cảm giác khó chịu nhất là với những người sử dụng các dòng máy tính cấu hình thấp. Thậm chí một số máy tính cấu hình cao vẫn có thể chịu sự suy giảm hiệu năng từ trình duyệt. Sau đây là một số giải pháp khắc phục tình trạng này.
Dọn dẹp cache
Lưu đệm cho phép trình duyệt tải nhanh hơn những trang web mà người dùng đã truy cập trước đó. Tuy nhiên, khi cache đầy cũng gây tác động tiêu cực đến hiệu năng trình duyệt. Hãy xóa cache thường xuyên để cải thiện Chrome, nhưng đổi lại, thời gian tải trang sẽ chậm hơn.
Để xóa cache, kích vào biểu tượng cờ lê ở góc phải trình duyệt, chọn Settings. Trong thẻ Settings, kích vào Show advanced Settings. Trong phần Privacy, kích vào Clearing browsing data, chọn tùy chọn Cache. Người dùng có thể bỏ chọn những tùy chọn không muốn xóa đi. Sau khi xóa cache, hiệu năng trình duyệt sẽ được cải thiện mặc dù thời gian tải trang lúc đầu có chậm hơn.
Khởi động mới Chrome
Nhiều người dùng chọn khởi động Google Chrome kèm các thẻ tab đã mở ở phiên trước đó. Nếu trình duyệt vận hành chậm và ngốn nhiều dung lượng RAM từ phiên trước đó khi ngay cả khi khởi động lại phiên, tình hình cũng không được cải thiện.
Đó là lý do bạn nên khởi động mới Chrome sau đó bật lại lần lượt các tab đã mở ở phiên trước nếu cần. Hãy kiểm tra trong Task Manager sau khi mở Chrome để thấy dung lượng RAM những thẻ tab mở có thể chiếm.

Đóng thẻ tab không dùng đến
Nếu không cần sử dụng một tab nào đó, hãy đóng tab đó lại. Tab mở sẽ chiếm một không gian bộ nhớ nhất định mà ta có thể dùng cho hoạt động khác của máy. Điều đó có thể tác động tiêu cực tới hiệu năng máy.

Rất dễ hiểu khi có tới 25 tab đang mở trên Chrome khi bạn đang sử dụng trình duyệt cho công việc. Nhưng hãy nhớ đóng những tab không cần dùng đến. Mỗi lần đóng một tab đồng nghĩa với việc bạn đã giải phóng bộ nhớ trên máy để dùng cho những tab khác trong việc tải trang mới.
Gỡ bỏ tiện ích mở rộng không dùng đến
Các tiện ích mở rộng trên bất cứ trình duyệt nào cũng có thể ngốn lượng lớn RAM, đặc biệt với những tiện ích không được lập trình chuẩn xác. Giải pháp tốt nhất là, đầu tiên hãy gỡ bỏ toàn bộ tiện ích mở rộng sau đó kích hoạt lại lần lượt các tiện ích người dùng thực sự cần đến. Nếu có thể, hãy giữ cho số lượng tiện ích không vượt quá 5. Điều này có thể giúp gảm tải trình duyệt trên máy tính.
Cài đặt FastestChrome
Có một tiện ích mở rộng tên là FastestChrome có thể giúp trải nghiệm Chrome tốt hơn.
FastestChrome có nhiều tính năng như tải nhiều trang, mở trang tìm kiếm trong tab mới bằng chuột giữa và tự động đổi URL văn bản thành đường link. Tiện ích không làm giảm dung lượng bộ nhớ mà trình duyệt Chrome chiếm, nhưng nó làm tăng trải nghiệm cho người dùng.
Hiển thị trang trống trên tab mới
Nếu đang sử dụng máy cấu hình thấp, bạn có thể cũng làm giảm bộ nhớ bằng cách sử dụng tiện ích Empty New Tab Page để hiển thị trang trống trên thẻ tab mới.
Thủ thuật khác
Ngoài ra, còn có một tính năng ẩn khác trong Google Chrome đặc biệt hữu ích cho các tín đồ máy tính. Thủ thuật này tốt cho mọi cấu hình máy, đó là bổ sung một nút Purge Memory cho trình duyệt.
Tới biểu tượng tắt thường sử dụng để mở Chrome. Kích chuột phải vào biểu tượng và chọn Properties. Trong thẻ Shortcut, trong hộp văn bản Target, bổ sung dòng văn bản sau:
--purge-memory-button
Đó là tất cả những việc bạn phải làm. Bây giờ, sau khi nhấn OK, hãy khởi động Google Chrome và nhấn Shift + Esc. Bạn sẽ thấy xuất hiện một nút Purge Memory mới.

Mỗi lần nhấn vào nút này, Chrome sẽ giảm được dung lượng RAM sử dụng.
Dành cho các bạn bắt đầu dùng Gmail cho blogspot
Thủ thuật sử dụng Gmail hiệu quả hơn
| QuanTriMang – Có thể nói email là một cái gì đó mà hầu hết mọi người đều sử dụng hàng ngày. Phần lớn mọi người chọn Gmail vì những lý do như sự mạnh mẽ hay đơn giản là vì tính dễ sử dụng. Vấn đề là nhiều người vẫn chưa thực sự biết hết những gì mà Gmail có khả năng làm được hơn thế. Mặc dù có rất nhiều bài viết khác nhau về những thủ thuật trong sử dụng dịch vụ email trên nền web của Google, nhưng sẽ còn rất nhiều điều đáng nói về nó bởi sự phát triển không ngừng của dịch vụ này. Cộng thêm các cách sử dụng khác nhau của mỗi người đối với mỗi tính năng, điều này mở ra vô số những khả năng cho bạn để Gmail trở thành chương trình email cuối cùng của mình. Priority inboxPhải thừa nhận rằng, ban đầu khi mới phát hành nhiều người chưa thực sự trở thành một fan hâm mộ của tính năng mới - Priority inbox. Sự thực là Google đã làm hết sức mình để tìm ra những gì là quan trọng nhất cho người dùng của mình. Người dùng không cần phải thiết lập các quy tắc để phân loại e-mail. Tính năng Priority Inbox sẽ nhận diện cấp độ quan trọng của e-mail bằng cách “quan sát” người dùng thường xuyên nhận e-mail từ địa chỉ nào, e-mail nào thường xuyên được mở và trả lời; e-mail nào bị “lãng quên”. Khi hoạt động, tính năng này sẽ tìm hiểu về những người trò chuyện với bạn qua email. Nó cũng theo dõi những gì bạn mở và những thứ có trong thùng rác mà không cần mở ra. Bạn có thể trợ giúp Google bằng cách đánh dấu các email quan trọng hoặc không quan trọng. Sau một thời gian Priority inbox của bạn sẽ có độ chính xác đến bất ngờ. Ngoài ra bạn có thể sử dụng như hộp thư đến trên thiết bị Android. Nó sẽ giúp bạn nhận được những thứ quan trọng ngay trên điện thoại trong khi di chuyển hay không có máy tính.
Multiple InboxesNếu bạn cần kiểm tra nhiều tài khoản email, có một số cách để làm điều này rất dễ dàng. Một trong những cách đó là sử dụng tính năng Multiple Inboxes trong Gmail Lab. Trong bài viết này bạn sẽ biết cách làm thế nào để thêm nhiều địa chỉ vào hộp thư riêng. Bạn cũng có thể làm điều tương tự bằng cách sử dụng các toán tử cho các nhãn hoặc địa chỉ email cụ thể hay bất kỳ điều gì khác mà bạn nghĩ ra. Để làm điều này, thêm is:pending vào hộp truy vấn tìm kiếm. Như vậy những thư bạn đã gán nhãn sẽ được đưa vào hộp thư chính.
Canned responsesVới tính năng Canned Respones, Gmail sẽ tự động trả lời email. “Canned Responses” là tính năng giúp người dùng soạn thảo nhanh nội dung trả lời cho những email có nội dung tương tự nhau. Kết hợp với bộ lọc trong Gmail sẽ giúp bạn tiết kiệm được nhiều thời gian trước những email lặp đi lặp lại. Bạn có thể sử dụng chúng như một bản email mẫu, để trả lời một câu hỏi thường gặp hay một thứ gì đó mà bạn có thể dễ dàng thay đổi như thư xin việc để gửi hồ sơ xin việc...
Message Sneak PeekNếu bạn đang sử dụng Multiple inboxes, tính năng này sẽ không hoạt động như ý muốn. Bằng cách kích chuột phải vào tin nhắn trong hộp thư đến của bạn, bạn sẽ được xem trước tin nhắn đó mà không cần mở nó ra. Đây là tính năng rất tốt khi bạn đang quét qua các email hoặc các thông báo quan trọng.
Nested LabelsNếu bạn có nhu cầu sử dụng các thư mục con, Nested Labels là những gì mà bạn cần đến. Khi các tính năng Lab được kích hoạt, bạn có thể tạo các thư mục và thư mục con, thậm chí là cả các thư mục nhỏ hơn nữa nếu muốn. Kích chuột vào hộp bên phải của nhãn và tìm đến Add sublabel để tạo một Nested Labels mới. Send & ArchiveNếu bạn đang trả lời một tin nhắn đã được gán nhãn và lưu trữ, bạn có thể nhập phần trả lời của mình và bấm nút Send and archive nếu Lab này được kích hoạt. Bằng cách gửi mail như vậy bạn có thể tiết kiệm được một hoặc hai bước vì không cần quay lại chủ để email lần nữa. Chọn Settings > Labs, Enable cho tính năng "Send & Archive", bấm Save Changes để lưu thay đổi. Background SendTính năng mới Background Send cho phép người dùng làm đủ thử việc với Gmail trong khi đang chờ đợi một thư dung lượng lớn được gửi đi. Trước đây, bạn phải chờ gửi xong thư dung lượng lớn (đính kèm file nào đó) thì mới thực hiện được việc khác trong Gmail. Tuy nhiên, với tính năng Background Send (gửi thư ở chế độ nền), bạn vẫn có thể làm đủ thứ việc trong thời gian chờ thư gửi đi, chẳng hạn đọc thêm thư nơi Inbox, chat với người khác, soạn thêm thư mới, thậm chí gửi đi một hay nhiều thư nữa. Tính năng Background Send cũng rất hữu ích nếu máy chủ của Gmail bị chậm bất thường. Tùy biến các phím tắtNếu bạn sử dụng rất nhiều Gmail, đây sẽ là ý tưởng tốt để thiết lập phím tắt cho một số tùy chỉnh để giúp bạn thực hiện những việc lặp đi lặp lại dễ dàng hơn. Đối với những người thích sử dụng bàn phím và muốn làm việc với thao tác nhanh hơn, thì tính năng này sẽ khá hữu ích. Nó cho phép tùy biến phím tắt để thao tác nhanh mà không cần phải dùng đến chuột.
Sau khi đã Enable tính năng này, khi bạn vào Mail Setting, sẽ có thêm 1 thẻ Keyboard Shortcuts, ở đây sẽ liệt kê 1 loạt các phím tắt mặc định ứng với những hành động, bạn có thể để mặc định hoặc tùy biến nó thích hợp hơn với thói quen của mình. Chú ý: Để sử dụng tính năng này, bạn phải kích hoạt tùy chọn Keyboad shorcuts on ở thẻ General trong Mail Setting. |
Thứ Bảy, 18 tháng 8, 2012
Ăn xin để có tiền... nâng ngực!
Trong trang phục bikini mát mẻ, bà mẹ đơn thân 37 tuổi Chrissy Lance sống tại thành phố Akron, bang Ohio (Mỹ) đã khiến nhiều đi đường phải chú ý khi đứng ra xin tiền để... nâng ngực.
Chrissy cầm tấm biển với dòng chữ: “Not homeless, need boobs” (tạm dịch: Không phải vô gia cư, chỉ cần ngực) để quyên tiền từ người qua đường vì công việc phục vụ ở quán bar hiện tại của cô chỉ đủ trang trải cuộc sống cho mấy mẹ con.
 |
Dù nhận được những cái huýt sáo và lời trêu chọc của người qua lại và chỉ mới kiếm được 90 USD nhưng Chrissy cho biết sẽ không từ bỏ ý định cho đến khi kiếm đủ 5.000 USD để phẫu thuật bơm ngực!
Đoan Nhật - Phương An - Ngụy Hàn (tổng hợp)
Ảnh: The Spreadit
Nghị lực&Cuộc sống...
Nguồn: Báo Thanh Niên Online
(TNO) Một người Pháp mất hết tứ chi hôm 17.8 đã hoàn thành kỳ tích bơi xuyên lục địa sau khi bơi băng qua eo biển Bering, vốn là đoạn phân cách châu Mỹ và châu Á, AFP đưa tin.
Ông Philippe Croizon, 44 tuổi, đã dũng cảm đương đầu với luồng nước xoáy với nhiệt độ giá lạnh 4oC khi bơi từ đảo Little Diomede (Mỹ) sang đảo Big Diomede (Nga).
Ông Croizon mất khoảng 1 tiếng 20 phút để hoàn tất hành trình từ châu Mỹ sang châu Á, vốn có chiều dài 4 km.
Đồng hành với ông là tay bơi đường dài 35 tuổi chuyên nghiệp người Úc Arnaud Chassery.
Được biết, cặp đôi này đã chinh phục được 3 eo biển phân cách các lục địa kể từ tháng 5.2012 và hành trình bơi qua eo biển Bering là cuộc chinh phục cuối cùng.
Họ đã bơi từ Papua New Guinea sang Indonesia, đồng nghĩa với việc bơi từ châu Đại Dương sang châu Á; bơi băng qua Biển Đỏ từ Ai Cập đến Jordan, đánh dấu cuộc hành trình đi từ châu Phi sang châu Á; và bơi từ Tây Ban Nha sang Ma-Rốc, đoạn phân cách châu Âu và châu Phi.
Ông Croizon đã bị mất chân tay sau một vụ tai nạn vào năm 1994. Ông chạm phải một dòng điện mạnh hơn 20.000 volts khi đang cố tháo ăn ten TV trên mái nhà.
Để hoàn thành các chặng bơi, ông Croizon phải dùng đến tay chân nhân tạo.
Ông Croizon mong muốn rằng thành tích của mình sẽ trở thành thông điệp cổ vũ cho những người tàn tật khác.
“Tôi muốn nói với họ: Mọi thứ đều có thể”, ông Croizon nói.
|
|
Hoàng Uy
Thứ Ba, 14 tháng 8, 2012
Thử xây một căn nhà mới... Một số thủ thuật bổ sung
Chuyện thứ nhất:
Về trình duyệt để xài MOP: Bạn nào đã theo hướng dẩn từ entry thứ nhất để tải trình duyệt Opera về thì cứ dùng, nhưng theo NG thì trình duyệt Chrome&Fire Fox và cả IE từ bảy đến chín vẫn có thể vào MOP rất mượt mà. Kinh nghiệm này có thể không chuẩn với đường truyền hoặc sự"ngăn sông cấm chợ" bên nhà nhưng quả thật NG dùng hai máy khác nhau để test đấy! Máy desktop dùng Win XP và laptop chạy Windows7. Thậm chí nếu muốn tải cả Album ảnh lên mà dùng Opera thì rất nhiểu khi nó không cho dùng trình Flash Upload để tải cùng lúc cả album như Photobucket hoặc Flicker(Nhớ là mổi album chỉ cho tải tối đa 100 ảnh, size nào cũng được),mà phải chọn thủ công từng tấm như cách post ảnh lên album nhà Mul. Nếu đổi qua trình duyệt khác như vừa kể trên thì Flash upload lại chạy phà phà!
Có thể tính năng hổ trợ flash của Opera không mạnh bằng các trình duyệt khác do cơ chế bảo mật kém(Như nhà nước xứ thiên đường í, quản hong nổi là cấm tá lả hoặc hạn chế đến... bóp nghẹt!)Nên cùng một trang ấy mà bạn mở lên bằng trình duyệt khác thì những mã nhúng link, chèn nhạc luôn chạy mượt mà hơn trong khi Opera thường khật khừ, cà giật... Xong chuyện về trình duyệt nhé :)).
Chuyện thứ hai:
Làm sao để chỉ hiển thị tiêu đề thay vì hàng loạt nội dung ngập nhà Blog?
Quá dễ! Hãy nhấp vào nút "Mở đầu bài viết" cho nó xổ ra một hộp thoại, khỏ vắn tắt vài dòng vào đấy khi lưu lại nó sẽ tự động chỉ hiển thị tiêu đề và phần đó thôi. Ai muốn xem sẽ nhấp vào mục"Read more_Xem thêm bài viết"(Phần này hướng dẩn toàn bộ bằng giao diện tiếng Việt, bạn nào dùng giao diện ngôn ngữ khác cứ nhấn vào ô tương ứng nhé).
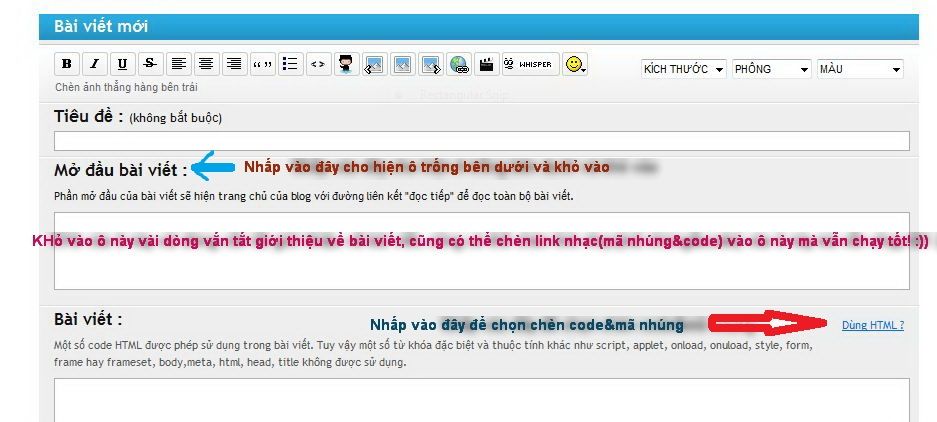
Chuyện thứ ba:
Khi quên nhúng link nhạc, hình, quên ghi Tag; cần edit lại nó hông còn cho thấy mục "Dùng HTML" và những gợi ý về Tag?
Dể ẹc luôn! Nó phòng xa nên khi edit lại thì nó dấu béng cái "Dùng HTML", nhưng ta cứ chèn thẳng code copy từ website chứa ảnh, chứa nhạc vào thì... nó nhận tuốt(Vậy mà lại học đòi bảo mật cơ đấy!). Còn một mẹo khác, chả cần mục"Dùng HTML" các bạn cứ... nhúng code link nhạc ấy vào phần"Mở đầu bài viết" nó cũng sẽ chạy tuốt, sướng chưa(Nhưng tui hông khuyến khhích dùng nghen, ồn ào cả nhà vì nhạc đánh nhau đấy!) Chuyện quên Tag thì đành phải khỏ thủ công vào ô Tag ấy thôi, riêng mục này Opera có thông minh hơn Mul ở chổ nếu lỡ khỏ sai(dấu cách, chữ hoa hoặc thường...) mà trong mục Tag của mình nó xổ ra thêm một em giông giống vậy. Cứ vào tag ấy edit lại bài viết và lưu về tag đúng. Mần siêng đi dạo nhà bè bạn một hồi, khi quay về cái tag khỏ sai sẽ biến mất trong mục Tag. Không như Mul hiện ra từa lưa hột dưa là tag :)
Chuyện thứ tư:
Làm sao tạo ra những comment ở nhà mình hay trên nhà bè bạn với font size, font color... không giống như trong comment mặc định?
Quá xá dễ nửa nà! Hổng cần thuộc code hay nhớ mã thủ công chi cho mệt. Cứ lợi dụng chính ẻm, làm bộ tạo một entry mới rồi vào đó khỏ nội dung muốn comment. Chỉnh các thứ trong đó rồi... copy toàn bộ(bao gồm mã chèn qui định)past và ô comment, thế là xong!(Mul còn chạy, các bạn cũng làm theo cách tương tự rồi chọn "Edit HTML" và cũng copy&past y chang vậy luôn).
Chuyện nữa:
Nhiều bạn théc méc về cái shoutbox, thật ra muốn bày thứ gì trên nhà chính của mình thì mời nhấp vào cây bút chì màu vàng như trong ảnh, rồi đánh dấu chọn tuỳ ý. Muốn bè bạn ghé nhà mình thấy cái gì trước cũng được, muốn hổng ai biết những ai đã ghé thăm nhà mình cũng được tuốt luôn!(Cái này MOP bà tám hơn Mul nà, hehe)
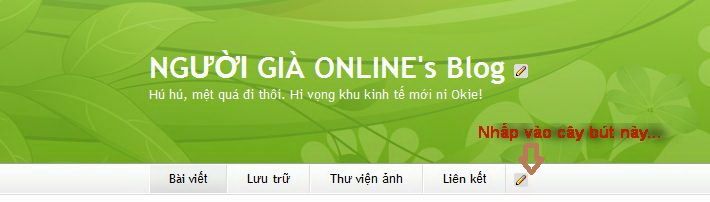
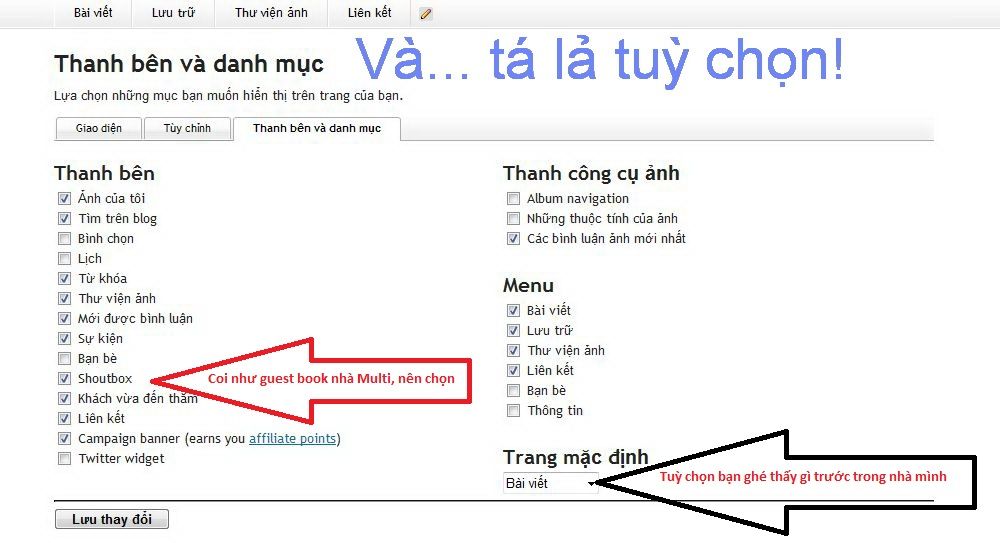
NG tạm bày thêm nhiu đó, với người đã biết chỉ là chiện tẻo teo. Với người chưa rỏ hi vọng có thể hổ trợ thêm phần nào. Riêng về trang trí nhà MOP bằng CSS thì thưa thiệt là đờn ông như NG tui hong có khoái "Méckhấp"(make up)lắm. Bạn nào muốn làm theo sở thích riêng có thể liên hệ với các blogger nữ như Sui Gió, nhỏ Khúc, mệ Bống... dzị đi nghen(Tại... mấy ngừ đó xí xọn, méckhấp ghia lém, hehe)
Lẽ ra còn dẩn link cho bạn bè đến một nhà MOP khác rất có kinh nghiệm về xây nhà MOP nhưng liên hệ bạn đó xin dẫn link đã lâu chưa thấy trả lời nên thôi. Với NG, muốn chia sẻ cái gì từ ai đó phải hỏi ý kiến người ta trừ phi là tin cộng đồng(Nhưng luôn dẩn link nguồn rỏ ràng). Lần nữa mời các bạn có nhiều kinh nghiệm nếu ghé ngang thấy góp chi thim được thì rộng lòng ghi lại. Bạn nào "lơ mơ"mời xem lại từ những link này:
Link 1
Link 2
Link 3
Link 4
Link 5
Dzị đi nghen
P/s Tin vui, vừa nhận hồi âm chấp nhận từ bạn ấy, link bài viết nằm ở đây. Xin cảm ơn bạn Liên Ròm nhiều nhiều nghen :))
Báo cáo nhanh ngày xét nghiệm
Kết quả kiểm tra:
Cân 151 pounds luôn bì :)
Huyết áp 110/90, nhịp tim 75 trên cả tuyệt vời
Tiến hành đo đạc điện tâm đồ, đặt ống nghe...
Qua hết phần đó họ lại in ra thêm một mail hướng dẩn chuẩn bị cho ngày mổ(dù đã gửi mail cho mình trước đó qua bưu điện vì sợ mình... lười in từ email!). Bác sĩ dặn dò đến đâu lại dùng bút "highlight" tô đậm đến đó rồi giao thêm mail ấy cho mình, lại dặn thêm(dù có ghi trong mail kỷ lưởng)đừng khoá điện thoại trước ngày mổ, phải tắm rửa ra sao, kiêng cử, nhin ăn uống thế nào, tránh dùng những loại thuốc nào, nếu đột xuất bệnh trước ngày mổ phải xử lý ra sao...(chiều hôm qua họ cũng phone nhắc ngày xét nghiệm hôm nay và những việc cần chuẩn bị...). Xong từng ấy bước, bác sĩ lại bảo xuống tầng một vào phòng xét nghiệm máu, cứ đưa thẻ là họ biết phải làm gì. Thêm vài phút cho công việc ấy rồi ra về
...
Đến bệnh viện là việc bất đắc dĩ, nhưng mổi dịp đến bệnh viện trên xứ sở đế quốc này NG tôi lại nghĩ và nhớ về các bệnh viện trên xứ sở thiên đường. Nhớ về cách cư xử của những"lương y như dì ghẻ"với bệnh nhân; nhất là người dùng thẻ bảo hiểm y tế.. Và thêm buồn cho dân đen cái xứ thiên đường ấy...
Haizzzzzzzzzzzzzz.
Quên đi thôi, giờ lo cho cái entry tiếp theo về xây nhà MOP(My Opera)cho bè bạn trong khi sấy mớ quần áo vừa giặt xong. Hôm nay không vào bếp vì hôm qua nấu xong cả rồi, chỉ cần nồi canh cho buổi tối thôi, nhà cửa mai sẽ clean up.












